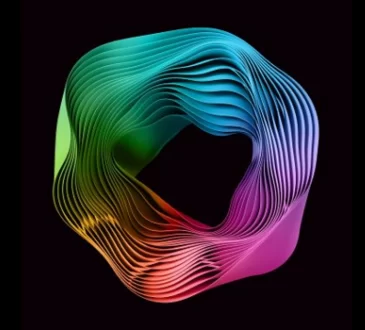As stated over, you can open a photo from Lightroom using all the twists that you created in Photoshop, or else you will be able to open up a photo directly in Photoshop. As I have discussed previously, there is more than one way to do a solitary task in Photoshop. I am going to describe just the one which is the easiest one I directly utilize. One of the most favored methods of opening up a picture in Photoshop is dragging the picture from the Photoshop window:
When you open a picture in Photoshop, you see a tab on the upper left, significant in red, with the name of the photo. You can also open numerous photo papers which will be opened as tabs. Under left, you see the plant percentage, significant in orange. You will able to zoom in while pressing Control as well as + or zoom out by pushing the Control as well as to either see the entire image or to pixel peep at 100% crop ratio.
Pushing Control + 0 fits the image to the space of working by pushing Control + 1 obtains it to 100% plant. While using Photoshop, attempt to remember the shortcuts of keyboard as they are going to make things faster and easier.
Alongside it is the document size display screen, marked white. Depending over the type of data you are working with, the size of the file boosts substantially. For example, the size of a 24MP total frame RAW file would be about 30 MEGABYTES. The very same documents can increase to 1 GB if you add a loads layers added to it. We will reach layers in just a little bit.
When you transform it right into a JPEG of the exact same resolution, you might wind up with an 8 to 12 MEGABYTES file. For each layer, you contribute to a Photoshop file, the dimension of the file will increase over multiples dimension of the base layer.
Visit the link good site to learn all about editing your picture.